How to Create Custom Error Bars in Google Sheets
Learn how to create custom error bars in Google Sheets in this step-by-step tutorial. Plus, discover alternatives to custom error bars and how to build your data analytics skills.
![[Featured image] Woman wearing headphones adds custom error bars on Google Sheets in her laptop.](https://d3njjcbhbojbot.cloudfront.net/api/utilities/v1/imageproxy/https://images.ctfassets.net/wp1lcwdav1p1/7KlDyWEXk3Fcsw0bg1fhe8/cf456e10bb0d1d2dc30ebf0ac7f78cc8/1059700511.jpeg?w=1500&h=680&q=60&fit=fill&f=faces&fm=jpg&fl=progressive&auto=format%2Ccompress&dpr=1&w=1000)
You can use error bars in graphs to represent the confidence level for the data points. The wider the error bars, the less confidence a particular data point has associated with it. This can help to represent your data more accurately and show the variability of the data. By the end of this tutorial, you will know how to add error bars to your graph, customize your error bars, and use alternatives to represent your data in Google Sheets.
Steps to create error bars in Google Sheets
Follow these steps to create error bars in Google Sheets:
Open your Google Sheet.
Highlight your data.
Go to Insert > Chart.
Access the chart editor.
Go to Customize > Series.
Click Error bars.
Now, let’s go further into each step.
1. Open Google Sheets.
The first step is to open the Google Sheets spreadsheet with your data in your web browser. If you don’t have data but would like to follow along with this guide, you can open a Google Sheets template or type in temporary values.

2. Organize your data.
In your sheet, organize your data into columns or rows. Next, choose the range of cells you want to include in your chart.
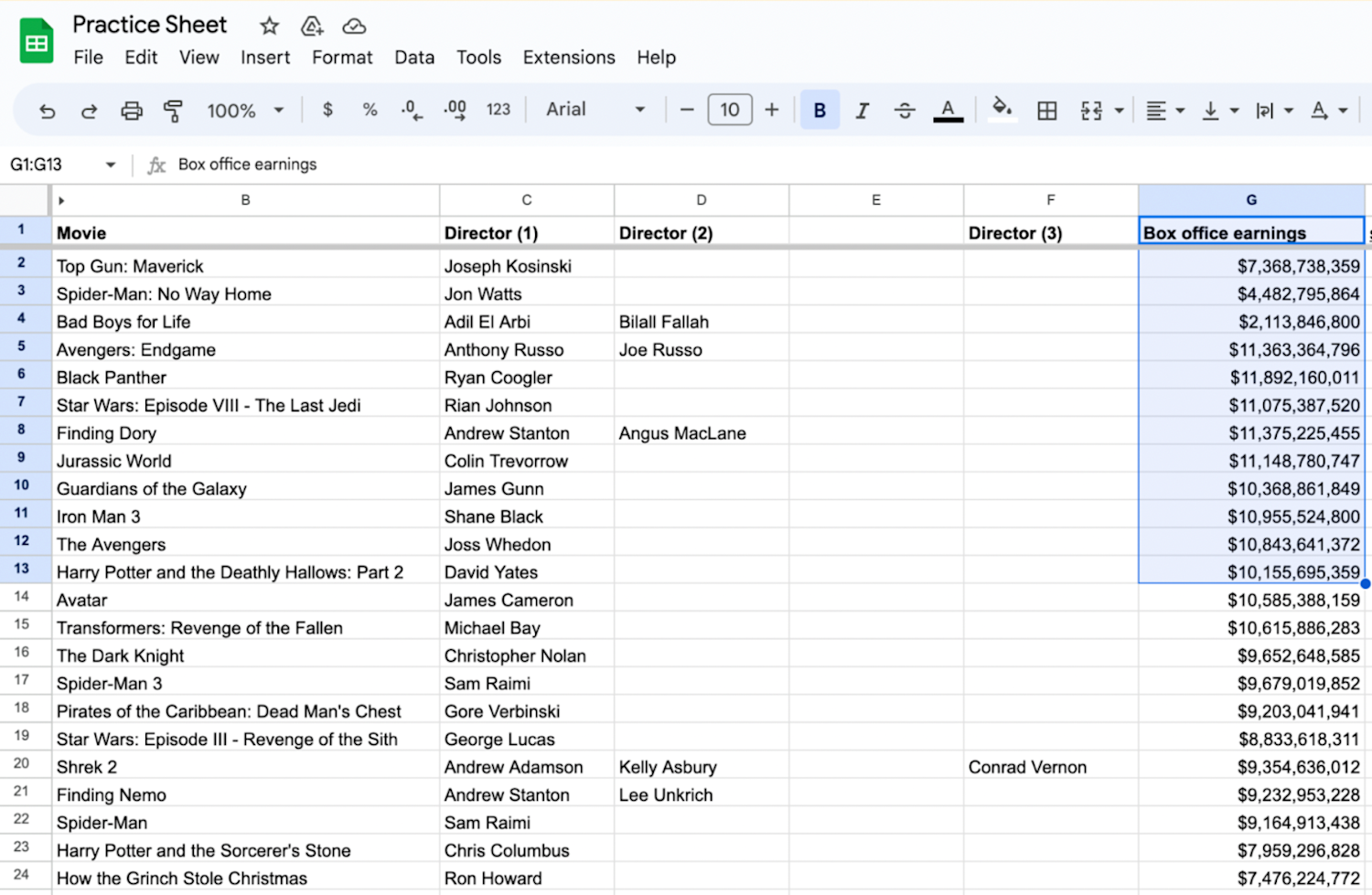
3. Navigate to the ‘Insert’ menu and click ‘Chart.’
Click on the Insert menu at the top and click the Chart option. Choose the appropriate chart type for your data.
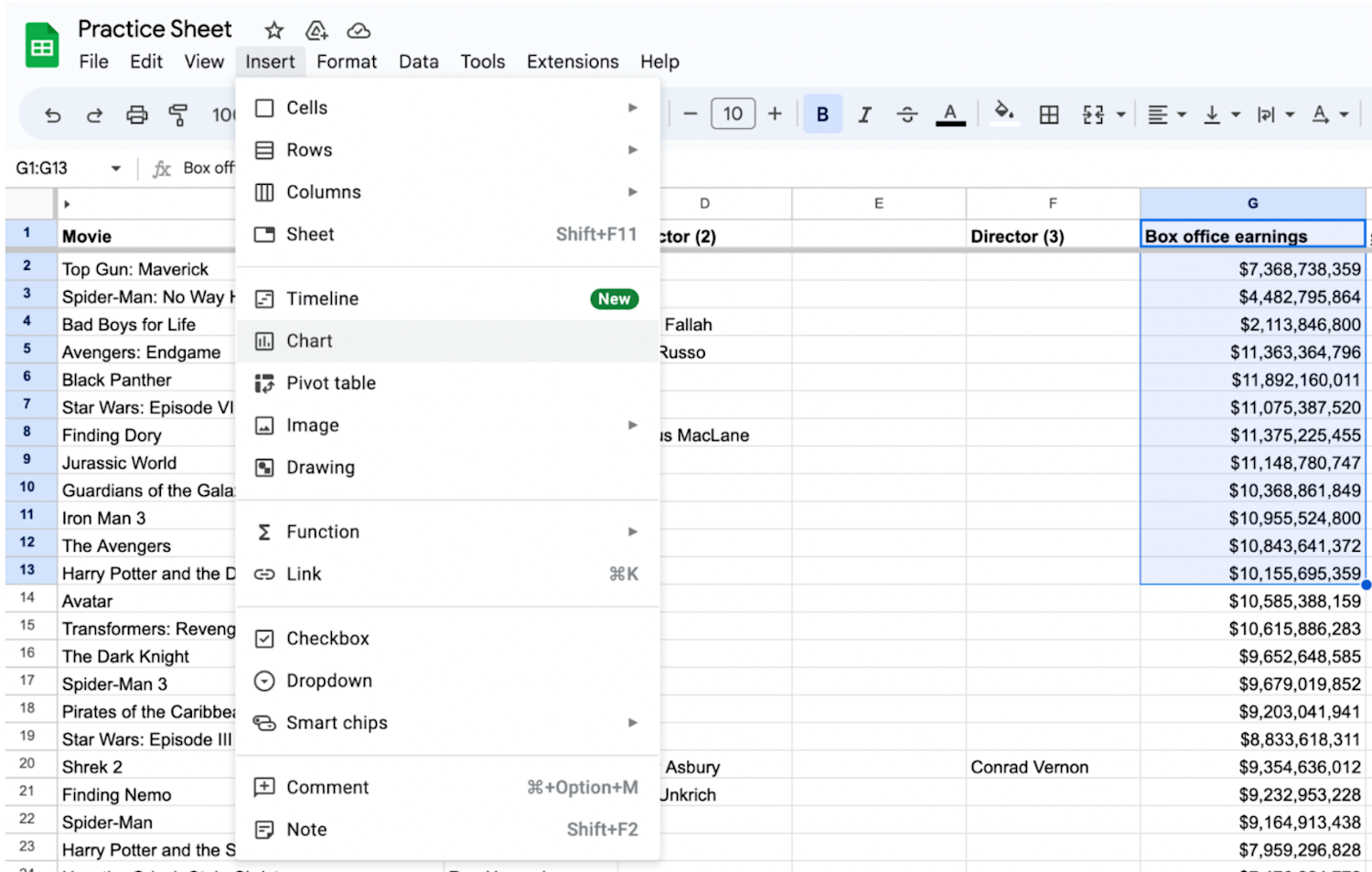
4. Access the ‘Chart editor.’
Click on the chart to select it. Then, on the right side of the screen, click on the small chart editor icon (paintbrush icon) that appears. The chart editor will open on the right side of the screen.

5. Go to the ‘Customize’ tab in the ‘Series’ section.
In the chart editor, navigate to the Customize tab. Under the Customize > Series section, click on the drop-down menu next to the series you want to add error bars to.
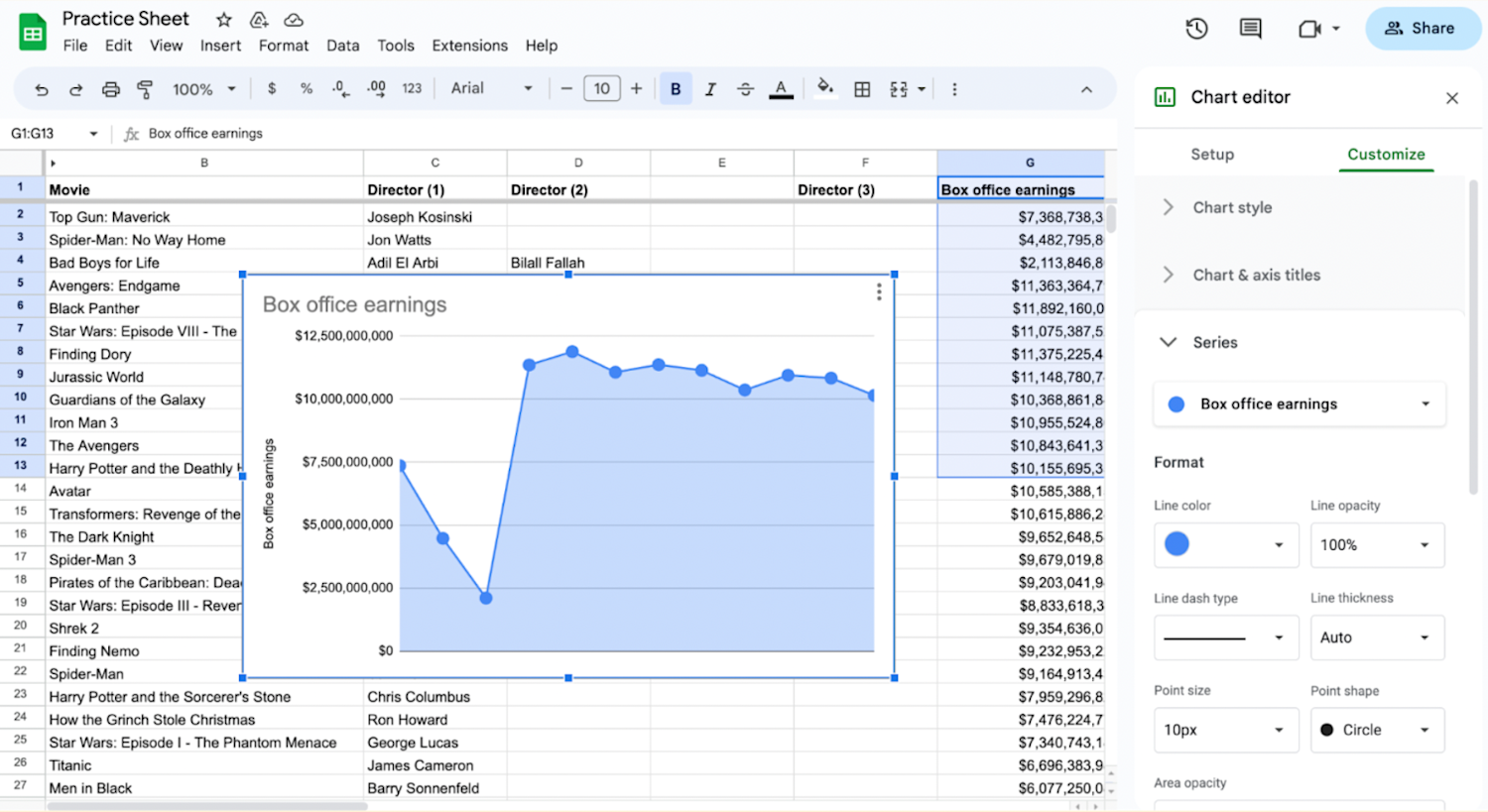
6. Add error bars.
Select the Error bars option in the Customize > Series section.

How to customize your error bar appearance
To customize your error bar appearance, choose the type of error bars you want to add from the available options: Standard deviation, Percent, or Constant. You can adjust the settings to match your data requirements.
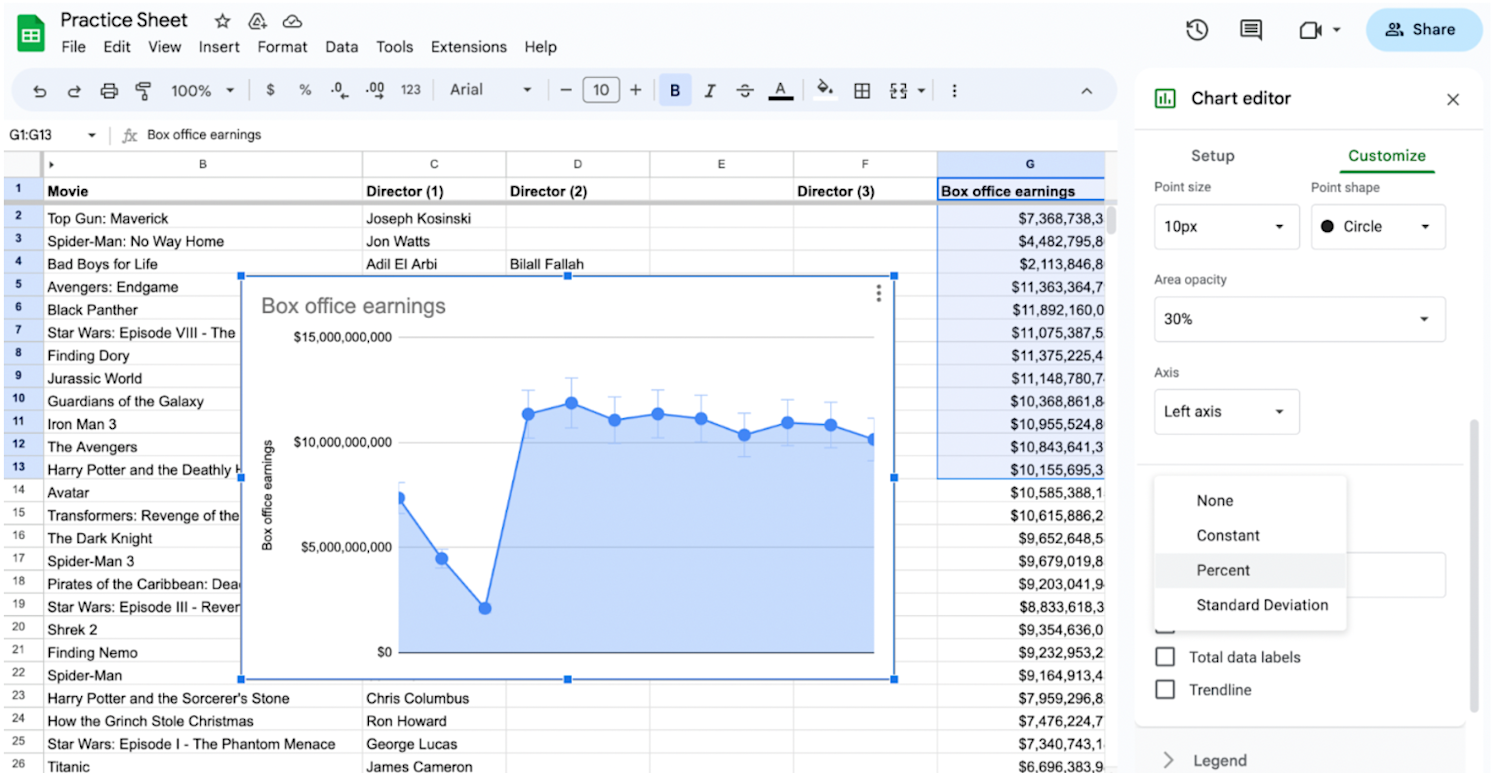
For custom error bars, you can select a range of cells containing the error values. You can customize the appearance of the error bars by modifying options such as point size, point shape, and error bar color. Experiment with different settings until you achieve the desired visual effect.
Alternatives to custom error bars
If custom error bars don't meet your needs or if you're working with chart types that don't support error bars, consider these alternatives to show variation in your data set:
Box-and-whisker plots: Consider using box-and-whisker plots to display the distribution and variability of your data. These plots provide a comprehensive overview of data ranges, quartiles, and outliers.
Advanced statistical software: If the limitations in Google Sheets are too restrictive for your analysis, you may consider using specialized data visualization tools or statistical software that offer more advanced options for custom error bars, such as SAS or R.
Learn more on Coursera.
Build your data analytics skills on Coursera with top-rated courses from universities and industry leaders. Consider the Google Data Analytics Professional Certificate to learn data organization and management skills like debugging, cloud computing, Google Sheets, and more.
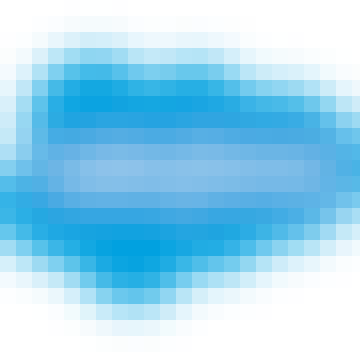
professional certificate
Salesforce Sales Operations
Launch Your Career in Salesforce. Learn the foundational skills in Salesforce needed to start a new career.
4.6
(1,667 ratings)
68,695 already enrolled
Beginner level
Average time: 3 month(s)
Learn at your own pace
Skills you'll build:
Sales, Sales Operations, Salesforce, CRM, Salesforce Lightning, Opportunity Management, Lead Management, Reports and Dashboards, Customer Success, Salesforce Sales Cloud
Keep reading
- January 6, 2025
- October 8, 2024
- March 15, 2024
- November 27, 2024
- January 10, 2025
- January 30, 2025

Coursera Staff
Editorial Team
Coursera’s editorial team is comprised of highly experienced professional editors, writers, and fact...
This content has been made available for informational purposes only. Learners are advised to conduct additional research to ensure that courses and other credentials pursued meet their personal, professional, and financial goals.
Whether you're starting your career or trying to advance to the next level, experts at Google are here to help.
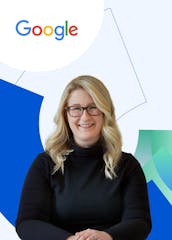
Build job-ready skills with access to 10,000+ courses from top universities and companies.
