How to Freeze a Row in Google Sheets
Learn how to freeze a row in Google sheets, as well as how to unfreeze it. This technique is the same for rows and columns.
![[Featured Image] The hands of a business woman are typing on a laptop in a google spreadsheet that she has frozen rows of information.](https://d3njjcbhbojbot.cloudfront.net/api/utilities/v1/imageproxy/https://images.ctfassets.net/wp1lcwdav1p1/6eJK5bDgHs2E7bEJSB2Oio/3c55d30e3b4e5a2ae9350b7332d86382/GettyImages-71916142.jpg?w=1500&h=680&q=60&fit=fill&f=faces&fm=jpg&fl=progressive&auto=format%2Ccompress&dpr=1&w=1000)
While working on a longer spreadsheet, it can be helpful to see the first row with the information that identifies the contents of each column. By freezing the row, it will stay visible at the top of the screen as you scroll through the rest of the spreadsheet. You can freeze a row in Google Sheets if you need to reference the row's header while you examine the data further down the page.
In this tutorial, you will learn how to freeze a row or column in Google Sheets and how to unfreeze it.
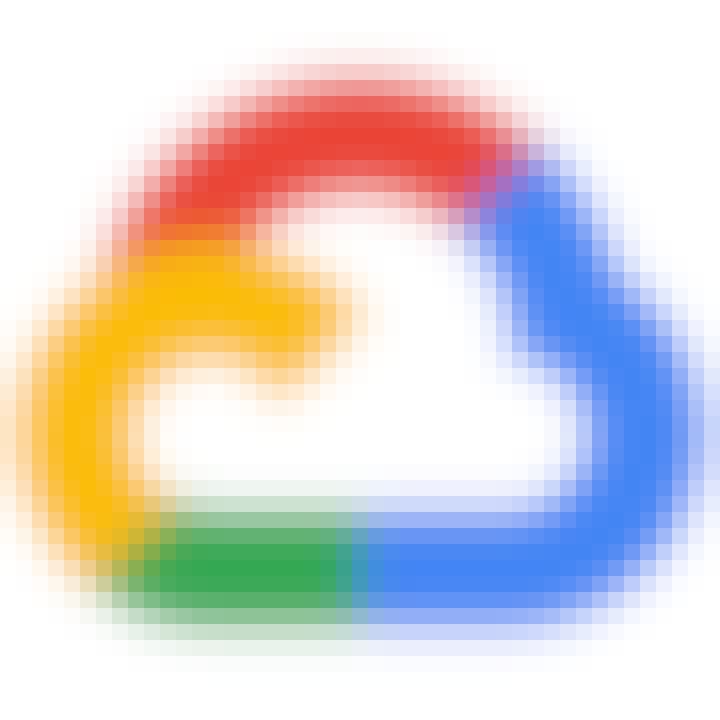
professional certificate
Preparing for Google Cloud Certification: Cloud Developer
Developer Best Practices on Google Cloud
4.7
(515 ratings)
14,710 already enrolled
Intermediate level
Average time: 2 month(s)
Learn at your own pace
Skills you'll build:
Cloud Computing, Containerization, Application Development, Identity and Access Management, Microservices, Prompt Engineering, Serverless Computing, Virtual Machines, Generative AI, Kubernetes, Cloud Storage, Cloud Applications, Cloud Services, Docker (Software), Debugging, Cloud Infrastructure, Google Cloud Platform, CI/CD, Cloud Development, Application Deployment, Cloud Security, Performance Tuning, Scalability, Event-Driven Programming, Operational Databases, NoSQL, Network Infrastructure, Role-Based Access Control (RBAC), Application Programming Interface (API), Cloud Platforms, Cloud API, User Accounts, Cloud-Based Integration, Infrastructure Security, Service Oriented Architecture, Cloud Computing Architecture, Software Architecture, Systems Architecture, Artificial Intelligence, Data Storage, Authentications, Authorization (Computing), Application Performance Management, Computer Programming Tools, Machine Learning Software, Cloud-Native Computing
How to freeze a row in Google Sheets
You will be able to freeze the first rows of the spreadsheet. You can freeze more than one, but they must be at the beginning edge of the rows. If this poses an issue, you can re-sort your spreadsheet to get the appropriate row at the top.
To freeze a row in Google Sheets, select the row, click View > Freeze, and select the number of items you want to freeze. Let’s examine each of these steps in more detail.
Step 1: Select the row.
Click on the row you wish to select. To ensure you select the entire row, click on the numbered box of the row.

Step 2: Click 'View' and 'Freeze.'
Click View > Freeze.

Step 3: Select how many rows to freeze.
Choose how many rows to freeze.

How to unfreeze a row in Google Sheets
The process is very similar if you change your mind and need to unfreeze a row or column. To unfreeze a row in Google Sheets, you would return to the View menu and select Freeze > No rows. You can complete the same steps for frozen columns.
You may also need to unfreeze a row or column if you change the spreadsheet while editing, such as by removing or adding additional rows or columns.
Troubleshooting
Frozen rows won’t stay put: When you freeze multiple rows, the program creates a scroll bar to scroll through the rows you’ve frozen. If your frozen rows seem to move around, check to ensure you haven’t scrolled through them.
Frozen rows won’t print: To ensure frozen rows appear on printed documents, check your print and export settings. Look for an option similar to “Include frozen rows.”
Learn more about Google Sheets.
To learn more about Google Sheets and working with data, consider earning your Google Data Analytics Professional Certificate. This beginner-level, eight-course series can help you learn skills in Google Sheets, data analysis, data cleansing, sample size determination, and more. After earning your certificate, you can connect with over 150 companies that recognize the certificate in Google’s Employer Consortium.
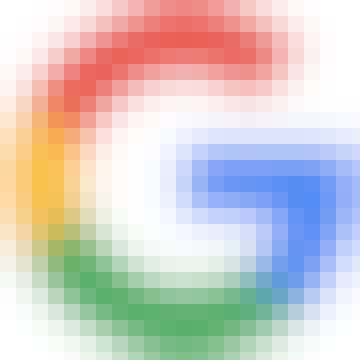
professional certificate
Google Data Analytics
Get on the fast track to a career in Data Analytics. In this certificate program, you’ll learn in-demand skills, and get AI training from Google experts. Learn at your own pace, no degree or experience required.
4.8
(160,232 ratings)
2,958,822 already enrolled
Beginner level
Average time: 6 month(s)
Learn at your own pace
Skills you'll build:
Tableau Software, Applicant Tracking Systems, Data Cleansing, Data Literacy, Data Presentation, Rmarkdown, Interactive Data Visualization, Data Ethics, Data Visualization, Ggplot2, Data Validation, Data Analysis, Data Visualization Software, Stakeholder Communications, Spreadsheet Software, Interviewing Skills, Data Processing, Data Storytelling, Presentations, Sampling (Statistics), SQL, Data Transformation, Data Quality, Data Integrity, Sample Size Determination, Data-Driven Decision-Making, Analytical Skills, Google Sheets, Data Sharing, Data Management, Dashboard, Expectation Management, Problem Solving, Quantitative Research, Business Analysis, R Programming, Data Manipulation, Package and Software Management, Tidyverse (R Package), Data Structures, Data Import/Export, Statistical Programming, Excel Formulas, Pivot Tables And Charts, Analytics, Data Compilation, Data Integration, User Feedback, Portfolio Management, Business Analytics, Artificial Intelligence, Analysis, Data Collection, Data Security, Data Storage, Relational Databases, Unstructured Data, Databases, Web Content Accessibility Guidelines
Coursera Staff
Editorial Team
Coursera’s editorial team is comprised of highly experienced professional editors, writers, and fact...
This content has been made available for informational purposes only. Learners are advised to conduct additional research to ensure that courses and other credentials pursued meet their personal, professional, and financial goals.
Level up with Labor Day savings
Enjoy $120 off and unlock 10,000+ expert-led courses.

Achieve your career goals
Subscribe to earn unlimited certificates and build job-ready skills from top organizations.
