How to Add a Google Sheets Dropdown List
Learn how to add a dropdown list in Google Sheets within a cell of a spreadsheet.
![[Featured Image] A professional is working on their laptop and adds drop down menus to Google Sheets for a project.](https://d3njjcbhbojbot.cloudfront.net/api/utilities/v1/imageproxy/https://images.ctfassets.net/wp1lcwdav1p1/3eaKuTtSbUM9rSWQgxDF0g/b844e2e97b994fa54344afe9d75b335e/GettyImages-691781934.jpg?w=1500&h=680&q=60&fit=fill&f=faces&fm=jpg&fl=progressive&auto=format%2Ccompress&dpr=1&w=1000)
A Google Sheets dropdown menu can help you organize your information and standardize responses from your collaborators. For instance, if you need to ask a question about your data and want a simple “yes” or “no” response, a dropdown menu lets users easily choose from your options.
Another reason you may choose to add a dropdown menu is for accuracy. Giving collaborators a set range of choices reduces the chances of error. You can also color-code items in a Google Sheets dropdown, providing a tool to see the status of your spreadsheet at a glance.
In this tutorial, you will learn how to add a dropdown list in Google Sheets using the menu navigation or a keyboard shortcut.
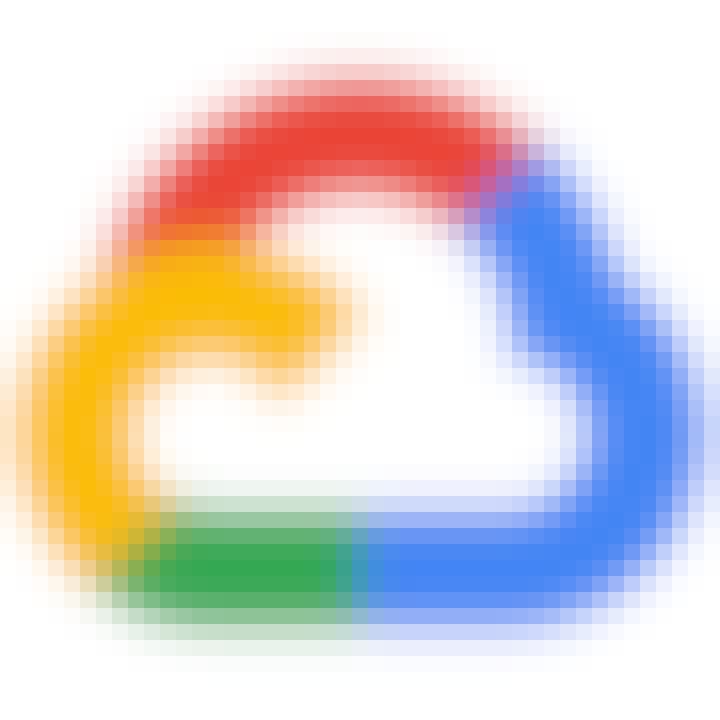
specialization
Getting started with Google Workspace
4.7
(1,603 ratings)
35,464 already enrolled
Beginner level
Average time: 1 month(s)
Learn at your own pace
Skills you'll build:
Presentations, Email Security, Spreadsheet Software, Data Visualization, Data Analysis Expressions (DAX), Google Docs, Google Sheets, Document Management, File Management, Collaborative Software, Excel Formulas, Sales Presentations, Setting Appointments, Google Workspace, Data Validation, Gmail, Meeting Facilitation, Calendar Management, Excel Macros, Productivity Software, Data Sharing, Scheduling, Drive Engagement, Virtual Teams, Live Streaming, Events and Conferences, Discussion Facilitation, Data Entry, Data Import/Export, Data Management, Version Control, Event Management, Organizational Skills, Cloud Storage, Business Communication, Business Writing, Software Installation, Identity and Access Management, Multimedia, Employee Onboarding, Communication, Collaboration, Project Management, Data Storytelling, Data Integration, Data Cleansing
How to add a dropdown list in Google Sheets
The steps you'll follow to create a Google Sheets dropdown list are:
Insert a dropdown.
Set rules.
Use optional advanced options.
Here's an explanation of each step in detail:
1. Insert a dropdown.
Option 1: Click the cell and enter '@'
A menu with options to tag people, dates, calendar events, files, and more will appear. Scroll to the bottom of the menu to find the Components tag, then select Dropdowns. This option will give you preset dropdown options, such as Yes/No and Priority.

Option 2: Choose 'Insert' > 'Dropdowns'
If you’d rather use the menu navigation, select the cell you want to add the dropdown to, and then select Insert > Dropdowns.

2. Set rules.
A menu will appear with the headline Data validation. Select Data validation, and a menu for Data validation rules will appear. Here, you can set the parameters for your dropdown menu, including what items you will include in the list and the option to color code them. Click Done when you are finished unless you want to move on to the optional step 3.

3. Use 'Advanced options' (optional).
Under the same Data validation rules section, select the Advanced options menu. Here, you can adjust whether users will be able to enter values different from the options you’ve provided. In the Advanced options, you can also set help text for individual boxes of the spreadsheet and adjust the presentation of the menu. Click Done when you are finished.

How to edit a Google Sheets dropdown menu
If you want to make changes or delete your dropdown menu, select the cell you’d like to edit. At the top of the screen, click on Data > Data validation. This will bring up the data validation rules menu. From this menu, you can add or remove items from the dropdown or make other changes.
Learn more about data analytics
If you’re ready to learn more about how to get the most value out of spreadsheets, consider a career in data analytics. With your Google Data Analytics Professional Certificate, you will have the qualifications for a junior or associate data analyst. This beginner-level, eight-course series is designed to help you learn skills in Google Sheets, data analysis, data cleansing, data visualization, metadata, and more.
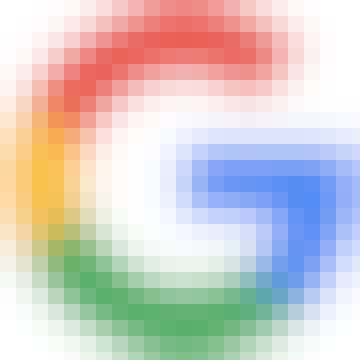
professional certificate
Google Data Analytics
Get on the fast track to a career in Data Analytics. In this certificate program, you’ll learn in-demand skills, and get AI training from Google experts. Learn at your own pace, no degree or experience required.
4.8
(158,621 ratings)
2,891,310 already enrolled
Beginner level
Average time: 6 month(s)
Learn at your own pace
Skills you'll build:
Tableau Software, Sampling (Statistics), Presentations, Spreadsheet Software, Rmarkdown, Data Storytelling, Ggplot2, Data Visualization, Data Presentation, Applicant Tracking Systems, Data Ethics, Data Analysis, Data Visualization Software, Stakeholder Communications, Data Cleansing, Interviewing Skills, LinkedIn, Data Validation, Interactive Data Visualization, Data Literacy, Data Quality, Data Transformation, SQL, Data Integrity, Data Processing, Sample Size Determination, Analytical Skills, Data-Driven Decision-Making, Data Sharing, Data Management, Google Sheets, Dashboard, Problem Solving, Expectation Management, Business Analysis, Quantitative Research, Prompt Engineering, Communication, Personal Attributes, Professional Development, Generative AI, R Programming, Data Manipulation, Statistical Programming, Data Structures, Package and Software Management, Tidyverse (R Package), Data Import/Export, Web Content Accessibility Guidelines, Data Collection, Data Security, Unstructured Data, Relational Databases, Databases, Data Storage, Business Analytics, Portfolio Management, Research Reports, Artificial Intelligence, Excel Formulas, Pivot Tables And Charts, User Feedback, Analytics, Data Compilation, Data Integration
Coursera Staff
Editorial Team
Coursera’s editorial team is comprised of highly experienced professional editors, writers, and fact...
This content has been made available for informational purposes only. Learners are advised to conduct additional research to ensure that courses and other credentials pursued meet their personal, professional, and financial goals.
Learning paths for 40+ in-demand careers
Advance in your career with recognized credentials across levels.

Achieve your career goals
Subscribe to earn unlimited certificates and build job-ready skills from top organizations.
