How to Search in Google Sheets
Learn how to search in Google Sheets, including how to search in specific sheets, how to match cases, and how to find and replace.
When you work in Google Sheets, the Search function provides a way to look through your sheets for specific words or phrases quickly. Learn how to perform basic searches, plus more advanced methods to alter your search parameters or replace sets of words and phrases.
How to search in Google Sheets
Explore the steps you’ll need to take to use the search function in Google Sheets:
Open your Google Sheet
Click Edit in the toolbar menu
Click Find and replace
Enter your search term
Press Find again to go through terms
You can also use the keyboard shortcuts to find your text faster:
On Windows: Ctrl + F
On macOS: Command + F
Learn more: How to Convert Excel to Google Sheets
Explore each step in more detail to learn about other, more advanced search methods and when to use them.
1. Open your Google Sheet
First, open the Google Sheet you would like to search in.
![[Screenshot] A Google Sheet shows box office earnings for a list of movies in black text on a white background.](https://images.ctfassets.net/wp1lcwdav1p1/5P1atMtR7RS4g3b0PE13Uj/e636ca702aa13093949de0aeb3653fb4/image5.png?w=1500&q=60)
2. Click the ‘Edit’ menu in the toolbar.
Click the Edit menu in the upper left corner of your Google Sheets window.
![[Screenshot] Screenshot of a Google Sheet ‘Edit’ menu displayed](https://images.ctfassets.net/wp1lcwdav1p1/39JZpvjc5UaKNu9yqqpZB7/67b807f0a08d0eebe94d750746153be1/image7.png?w=1500&q=60)
3. Click the ‘Find and replace.’
Click the Find and replace to load the search screen.
![[Screenshot] Google Sheet ‘Find and replace’ Edit menu option displayed](https://images.ctfassets.net/wp1lcwdav1p1/552l3J8rAhCjCAcJGZEOHP/04b665985ccb0bd15f7c88eaefb2ceb7/image6.png?w=1500&q=60)
4. Type the term you’d like to search in the ‘Find’ text box.
In the search box, type the word or phrase you would like to search for in your sheet in the text box labeled “Find.”
![[Screenshot] A screenshot of a word displayed as it’s being typed in the Google Sheets search box](https://images.ctfassets.net/wp1lcwdav1p1/3YVP4CwdUJkrwAO2ZKtQfV/14207a44995c4a11f20e565d9085cd4e/image9.png?w=1500&q=60)
5. Click the ‘Find’ button to find the term in your Google Sheet.
Once you type the word or phrase you want to search, you should click Find again or the “enter” key on your keyboard to toggle between instances where this word or phrase appears in your sheet.
![[Screenshot] Screenshot of the search term displayed highlighted in the Google Sheet](https://images.ctfassets.net/wp1lcwdav1p1/1NrHN5KJYGi2gUHItlWhW3/5b23fd481898405e0fe370faec29cf5c/image8.png?w=1500&q=60)
What is the Find command in Google Sheets?
The Find command allows you to search the entire document for a string that you define, which can include numbers, letters, or symbols. Find is a case-sensitive command, which means that it will return capitalized or lowercase letters depending on what you specify in the string.

How to search a Google Sheet: Advanced methods
You can also search using a Ctrl + F (Command ⌘ + F on a Mac) shortcut. Doing so will lead to a search box popping up in the upper right area of your Google Sheet.
![[Screenshot] Screenshot of Google Sheet with search box opened](https://images.ctfassets.net/wp1lcwdav1p1/1cY33NaX4jekze0ijKCHR0/17845a7370ded4c50d4ee3c34ad395a7/image2.png?w=1500&q=60)
In addition to basic searches, you can complete more advanced search methods for different functions. You can get to these methods by clicking the button that looks like a vertical ellipsis on the right of the search bubble, to the left of the ‘x’ button. This button is the More Options button. Once you click this button, the Find and Replace bubble will appear.
You can choose several more advanced search methods from here. Some of the ones you can choose include:
Find and replace
If you would like to replace some or all mentions of a word or phrase with another word or phrase, you can use the Find and replace option. You can do this by typing the original word or phrase in the Find text box and the new word or phrase in the Replace with text box. After doing so, click the Replace button at the bottom of the bubble to replace one occurrence at a time or the Replace all button to replace all instances simultaneously.
![[Screenshot] Screenshot of the ‘Find and replace’ box displayed with words entered in the ‘Find’ and ‘Replace with’ boxes](https://images.ctfassets.net/wp1lcwdav1p1/1wkp4LTE04thc2x3lBUrhy/99d5942ff4d16cfb5d85cd42a8a97acd/image1__1_.png?w=1500&q=60)
Expand your search criteria.
If you want to expand your search to include formulas and links, you can check the Also search within formulas or Also search within links boxes in the Find and replace box.
![[Screenshot] Screenshot of the ‘Find and replace’ box in Google Sheets displayed with the ‘Also search within formulas’ and ‘Also search within links’ boxes checked](https://images.ctfassets.net/wp1lcwdav1p1/77AuHpPfXpb998RXZRwp2B/220ea051255c76698855b32b8fd0d967/image4.png?w=1500&q=60)
Narrow your search criteria.
You can further specify your search criteria to make the search case sensitive or match all cell contents. Matching the cases means that if you search with specific letters capitalized or in lowercase, the search function will only highlight terms that match the exact case pattern. If you choose to match the entire cell contents, your search term will only return an exact match containing the search term and no additional text.
![[Screenshot] Screenshot of the ‘Find and replace’ box on Google Sheets displayed with the ‘Match case’ and ‘Match the entire cell contents’ boxes ticked](https://images.ctfassets.net/wp1lcwdav1p1/2gmhkMvfXrX5mlTubl8xxS/dede9a56d5aee56b6d961cbe16162ded/image3.png?w=1500&q=60)
You can select the All sheets option from the Search dropdown menu if you want to limit your search to a specific sheet within your Google Sheets file. You can also select This sheet or Specific range to specify where you would like the search function to find matching terms.
Read more: How to Use Google Sheets MATCH
Increase your productivity with Google spreadsheets on Coursera.
The Search function in Google Sheets can help you quickly locate numbers, words, or phrases in your documents. Broaden your digital toolbox by completing the Google Data Analytics Professional Certificate on Coursera. In this Professional Certificate, build your knowledge of working in Google Sheets alongside other in-demand data analytics skills in less than six months.
Keep reading
- October 16, 2024
- 7 min read · January 15, 2025
- February 26, 2025
- November 20, 2024
- November 26, 2024
- February 6, 2025

Coursera Staff
Editorial Team
Coursera’s editorial team is comprised of highly experienced professional editors, writers, and fact...
This content has been made available for informational purposes only. Learners are advised to conduct additional research to ensure that courses and other credentials pursued meet their personal, professional, and financial goals.
Whether you're starting your career or trying to advance to the next level, experts at Google are here to help.
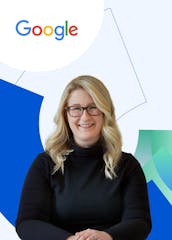
Build job-ready skills with access to 10,000+ courses from top universities and companies.
