How to Set Up Google Ads Conversion Tracking on Shopify
Need to learn how to set up Google Ads conversion tracking on Shopify? Learn more about the process used to measure your advertising campaign’s success with this step-by-step guide.
![[Featured image] Man sits at his desk in front of his laptop and smiles as he discovers that his Google ads conversion setup was successful.](https://d3njjcbhbojbot.cloudfront.net/api/utilities/v1/imageproxy/https://images.ctfassets.net/wp1lcwdav1p1/7HpmkZ9Revr4OhYwHjivvt/bb645feef28cfbe58b9a874042e206f2/1061497460.jpeg?w=1500&h=680&q=60&fit=fill&f=faces&fm=jpg&fl=progressive&auto=format%2Ccompress&dpr=1&w=1000)
Shopify offers several applications to improve your site functionality and customize your business, such as Google Ads conversion tracking. This allows you, as a shop owner, to track your customers' actions on your website and see which Google advertisement generates the most interest. Using Google Ads conversion tracking allows you to measure your site data effectively and in real-time.
How to set up Google Ads conversion tracking Shopify
Here is a step-by-step guide to setting up your Google Ads conversion tracking Shopify.
Add the Google and YouTube app to your Shopify account
Create a conversion action in your Google Ads account.
Set up your Google tag.
Install event snippet.
Troubleshoot your Google Ad.
Measure your Google Ad data through Shopify.

professional certificate
Achieving Personal and Professional Success
Learn How to Maximize Your Potential. Define Success, Communicate Effectively, and Use Influence to Accomplish Personal and Career Goals
4.7
(2,559 ratings)
59,159 already enrolled
Beginner level
Average time: 1 month(s)
Learn at your own pace
Skills you'll build:
goal setting, Communication, Negotiation, Deception, Happiness, Personality Development, Personal Development
Let's look at each step in detail.
1. Add the Google and YouTube app to your Shopify account.
One of Shopify’s available applications on its app store is the Google & YouTube app. By adding this app, Google Ads conversion tracking will integrate automatically with your Shopify account. First, sign into your Shopify account and select the Shopify App Store from the Apps and sales channels page. Type Google & YouTube in the search bar and click Add app and Connect Google Account to officially integrate your Shopify account.
2. Create a conversion action in your Google Ads account.
After adding the app to your Shopify account, you will create a new conversion action in Google Ads to track your Shopify data. Conversion tracking will allow you to measure your site traffic and sales based on how customers interact with your ads. Ensure that your website allows you to edit its code before proceeding.
Click the Goals button in your Google Ads account, and then select the Conversions option in the drop-down menu. Click Summary, and then + New conversion action. Next, select Website > Next, and enter your website domain to scan for your Google tag. You will create your conversion action either manually or using a URL. After creating it, you will receive a prompt to set up a Google tag and potentially an Event snippet if you have not already done so.
3. Set up your Google tag.
By setting up and linking a Google tag to your Google Ads account, you can monitor site information and link conversion to your Google Ads campaign. Install your Google tag manually, as it is the first time you set it up in your account. Create a tag ID and install it into your website’s code. You may want to enlist a Google developer or programmer to assist you in rewriting your website’s code. Once you have installed the tag, you can copy and add it to your website, allowing you to select specific site actions your customers took to track. You will then select Done and Install event tag.
4. Install event snippet.
Once you install the Google tag, copy the event snippet code from the Event snippet section of your Google Ads account. Open your Shopify account, click Settings, and then Checkout. Paste the event snippet in the Additional scripts text box and the Google tag above it. Click Save and begin reviewing your code for errors.
5. Troubleshoot your Google Ad.
Now that your Google Ad campaign is linked to your Shopify account with a Google tag, you can troubleshoot before launching this updated version of your website. You can use Tag Assistant to verify your installations and track conversions.
Begin by clicking the Goals icon in your Google Ads account and navigating to the Conversions drop-down menu, where you will click Summary. Next, review the Status column for either Unverified or Tag inactive. Select Troubleshoot under the Actions column and run your website’s URL through Tag Assistant. Connect your web page to a new browser tab and select Finish once your Google Ads conversion page has been refreshed.
6. Measure your Google Ad data through Shopify.
Now that you have successfully installed and verified your Google Ads conversion tracking, you can use it with your Shopify account. You can target specific ads to your audiences based on the site data you have gathered from their purchases. You can now optimize your ad campaigns and ensure your data is correct when analyzing.
Next steps
On Coursera, you can discover courses in digital marketing, such as the Google Digital Marketing & E-Commerce Professional Certificate. You’ll have the opportunity to learn customer service skills and how to maintain customer loyalty while managing an e-commerce site. This course provides the tools and fundamentals of digital marketing for your future career in the professional e-commerce world.

professional certificate
Achieving Personal and Professional Success
Learn How to Maximize Your Potential. Define Success, Communicate Effectively, and Use Influence to Accomplish Personal and Career Goals
4.7
(2,559 ratings)
59,159 already enrolled
Beginner level
Average time: 1 month(s)
Learn at your own pace
Skills you'll build:
goal setting, Communication, Negotiation, Deception, Happiness, Personality Development, Personal Development
Keep reading
- September 23, 2024
- February 15, 2025
- November 29, 2023
- 6 min read · September 20, 2024
- September 19, 2024
- September 19, 2024

Coursera Staff
Editorial Team
Coursera’s editorial team is comprised of highly experienced professional editors, writers, and fact...
This content has been made available for informational purposes only. Learners are advised to conduct additional research to ensure that courses and other credentials pursued meet their personal, professional, and financial goals.
Build Agile skills to stay organized and complete projects faster.
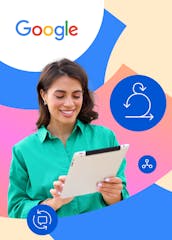
Build job-ready skills with access to 10,000+ courses from top universities and companies.
