How to Upload an Email List to Mailchimp
Mailchimp is a valuable promotional tool to get information to your subscribers with updates about your business.
![[Featured image] Three colleagues stand in front of a clear board with sticky notes on it discussing how to upload an email list to MailChimp.](https://d3njjcbhbojbot.cloudfront.net/api/utilities/v1/imageproxy/https://images.ctfassets.net/wp1lcwdav1p1/1HlAGJ4izBGqDTe6TkkBSR/655957954f94752d64528ca0cbac6f82/Coursera_employees_3.jpg?w=1500&h=680&q=60&fit=fill&f=faces&fm=jpg&fl=progressive&auto=format%2Ccompress&dpr=1&w=1000)
You can use it to promote new products, tell your subscribers about special offers on your products or services, or check in with updates about your work to keep subscribers interested.
Several different email newsletter options are available to promote your business, and you can choose to move from one provider to another depending on your changing needs. You don’t have to worry about losing your subscriber list if you move from one provider to another.
By the end of this tutorial, you will know how to upload an email list to Mailchimp and understand some factors to consider before switching.

professional certificate
Achieving Personal and Professional Success
Learn How to Maximize Your Potential. Define Success, Communicate Effectively, and Use Influence to Accomplish Personal and Career Goals
4.7
(2,559 ratings)
59,159 already enrolled
Beginner level
Average time: 1 month(s)
Learn at your own pace
Skills you'll build:
goal setting, Communication, Negotiation, Deception, Happiness, Personality Development, Personal Development
How to upload an email list to Mailchimp
Here are the steps you must take if you decide Mailchimp will be a better option than your current provider. You can also use this process if you have a list of new subscribers that you want to add to Mailchimp:
Prepare your file for import.
Save your file as a .csv.
Manage your Audience dashboard.
Start the file upload process.
Upload your file.
Organize your contacts.
Label your contact list.
Match your column information.
Review your import.
Let's take a closer look at each step.
1. Prepare your file for import.
You’ll need to start with an email list in a file formatted for Microsoft Excel or Google Sheets. Check the file to make sure the email addresses and information you want to include are there and properly labeled. You’ll want headers on columns such as “Email address,” “Name,” and other important information. Mailchimp requires an “Email address” header, but the rest are optional.

2. Save your file as a .csv.
Prepare your spreadsheet and save it as a comma-separated values (CSV) file. You can do this by clicking the File > Download in Google Sheets. Google Sheets will automatically download the file onto your computer.

If you use Microsoft Excel, click File > Save As. In the save window, you’ll have the option to choose .csv as the file format.

3. Manage your Audience dashboard.
Sign in to Mailchimp, open the Audience drop-down menu, and click Audience dashboard.

The top right corner of your Audience dashboard has a Manage Audience button with a dropdown menu where you can choose Import contacts.

4. Start the file upload process.
Mailchimp will prompt you to select how to add your contacts' information, such as your newsletter subscribers. Choose Upload a file and click the Continue button.

5. Upload your file.
Mailchimp will then direct you to upload your contacts. Click the Browse link, navigate to the file on your computer, select it, and click Open in the file selection window.
Mailchimp will add your file to the upload screen, and you can click Continue to Organize to move to the next step.

6. Organize your contacts.
When prompted to select a status to organize your contacts, select Subscribed from the drop-down list and click Continue to Tag.

7. Label your contact list.
You can create your own label for your contact list or choose from popular tags like “customers” or “staff” under popular tags. Create your tags and click Continue to Match to complete the final steps.

8. Match your column information.
This page will display the number of contacts you have imported and allow you to verify that columns are correctly labeled, such as “Email address” or “Phone number."
Make sure this information is correct, and adjust the labels as needed. You can change labels by clicking on the pencil icon on the left side of each label or check the box on the right side of each label to include or exclude different columns.
When you’ve completed this step, click Finalize Import to move on.

9. Review your import
Review your file information to ensure you have completed the steps to upload your file. Then click Complete Import to finish the upload or Cancel Import to cancel the process.

You’ve successfully completed your import.

Factors to consider when uploading an email list to Mailchimp
You'll need to consider some factors as part of your process to upload your email list.
Mailchimp allows you to manage up to 500 contacts in your email list for free. If your subscriber list exceeds this limit—or you anticipate significant growth—you’ll need to upgrade to a paid plan.
You can also export your contacts from Mailchimp. Under the Audience menu, choose All contacts. A button labeled Export Audience will be at the top of your contact list. Choose this option to download a CSV file of your list of contacts. This is a good way to back up your contact list or upload it to another newsletter provider.

Explore digital marketing on Coursera
Learn more about digital marketing with the Google Digital Marketing & E-commerce Professional Certificate on Coursera. The certificate includes learning the fundamentals of digital marketing and how to engage customers. You can also learn about the analytical tools needed to measure your marketing performance.

professional certificate
Achieving Personal and Professional Success
Learn How to Maximize Your Potential. Define Success, Communicate Effectively, and Use Influence to Accomplish Personal and Career Goals
4.7
(2,559 ratings)
59,159 already enrolled
Beginner level
Average time: 1 month(s)
Learn at your own pace
Skills you'll build:
goal setting, Communication, Negotiation, Deception, Happiness, Personality Development, Personal Development
Keep reading
- September 23, 2024
- December 9, 2024
- September 23, 2024
- 6 min read · December 9, 2024
- January 8, 2025
- January 8, 2025

Coursera Staff
Editorial Team
Coursera’s editorial team is comprised of highly experienced professional editors, writers, and fact...
This content has been made available for informational purposes only. Learners are advised to conduct additional research to ensure that courses and other credentials pursued meet their personal, professional, and financial goals.
Build Agile skills to stay organized and complete projects faster.
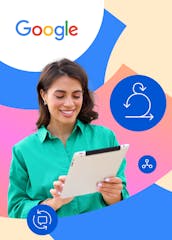
Build job-ready skills with access to 10,000+ courses from top universities and companies.
