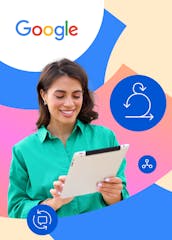How to Set up a Google Business Profile
Learn how to create a Google Business Profile, section by section, including how to request access to an existing business profile if it is your business.
![[Featured image] An entrepreneur with a pottery business sets up their Google Business Profile on a laptop computer.](https://d3njjcbhbojbot.cloudfront.net/api/utilities/v1/imageproxy/https://images.ctfassets.net/wp1lcwdav1p1/yOMKdqIVnb8klsIrRfeyD/eceddd605604f74c88637832010ccbec/GettyImages-1175416806.jpg?w=1500&h=680&q=60&fit=fill&f=faces&fm=jpg&fl=progressive&auto=format%2Ccompress&dpr=1&w=1000)
A Google Business Profile (formerly Google My Business) is a tool for promoting your business via Google Maps and search pages. It allows customers to find your business, leave reviews, and help your business rank higher in local searches.
Anyone can set up a Google Business Profile and verify the business as their own, and it’s completely free. After completing this tutorial, you will know how to create a Google Business Profile for your business.
Steps to creating a Google Business Profile
You’ll find several steps to create and verify a Google Business Profile successfully. The following offers a short rundown:
Create a Google account.
Head to the Google Business Profile page.
Search for your business name.
Select your business type.
List your business.
Choose a category.
Agree to the Terms of Service and Google Privacy Policy.
Verify your business.
Add business hours, if relevant.
Add messaging (optional).
Describe your business.
Add photos of your business.
Let’s look at these steps in more detail.
1. Create a Google account.
You may already have a Google account, but you’ll need to create one as the first step if you don't. If you are creating a new account, use your business email domain if you have one, although this is not required.
[google-business-profile_step-1; Alt text: Google create an account page]
2. Go to the Google Business Profile page.
Head to the Google Business Profile page and click the Manage now button.
![[Screenshot] Screenshot of the Google Business Profile home page](https://images.ctfassets.net/wp1lcwdav1p1/3ttMwiiitIGQJVpbmMel65/ebfecaaecc597ec09dcfea0a635b359e/Google_Business_Manage_Now.png?w=1500&q=60)
3. Search for your business name.
Check whether your business name has already been listed by entering your business name. Someone else may have listed your business. If this is the case, you can claim ownership of the company by clicking Request Access and following the steps to Submit the form.
You can list your business now by clicking Add your business to Google if your business is not listed.
![[Screenshot] Google Business Profile Manager find your business page](https://images.ctfassets.net/wp1lcwdav1p1/5HCAHcturv5KiRJnlWcLkG/94a0fe06b1a664f3e29ed0d8a21cdb24/Google_Business_search.png?w=1500&q=60)
4. Select your business type.
Identify what type of business you manage. You can select one or more of the following options:
Online retail: A business where customers can purchase products through a website
Local store: A business where customers can visit the business in person
Service business: A business that makes visits to customers
![[Screenshot] Page to select business type in Google Business](https://images.ctfassets.net/wp1lcwdav1p1/4LJ6y5axHnQE6hoNg9CRj4/c0e1cb4acf65dbfc31eb9edc4e231d7e/Google_Business_Type.png?w=1500&q=60)
5. List your business.
This next set of steps is where you list all your business details, including name, address, and category. The exact information you enter might change based on the type of business you identified in Step 4. For an online business, this would include your business website, category (which you can change later as your business grows), business address, and phone number.
![[Screenshot] Page to enter a business address in Google Business](https://images.ctfassets.net/wp1lcwdav1p1/4gkHArKammXq4phvxW3BXa/5b84230e2af45245b5b39a66a9e088a9/Screenshot_2023-06-23_at_12.36.57_PM.png?w=1500&q=60)
6. Choose a category.
List your business under a category to make it easier to find. You can change this later as your business grows and develops, but to start with, pick a category that describes the nature of your business from the drop-down list. Click Next.
7. Agree to the Terms of Service and Google Privacy Policy.
To get your business listed across Google, you'll need to agree to Google's terms and conditions. You'll also have the option to receive news and tips about optimising your Business Profile.
![[Screenshot] Opt in to Google's terms and conditions.](https://images.ctfassets.net/wp1lcwdav1p1/3WlRKIZpOcg8DpLa2MaSVX/caad8f18b26774e0a2a7b42991f25eab/Screenshot_2023-06-23_at_12.40.08_PM.png?w=1500&q=60)
8. Verify your business.
Google will need to verify that you manage the business. You'll have several verification options, including getting a code sent to your phone via text or voice call. If you need more time to be ready to verify, you can select Verify later. Once you've chosen a verification method, click Next.
9. Add business hours, if relevant.
If your business is only open during specific hours, you can identify them here. Toggle which days of the week your business is open, enter each day's open and closing times, and click Next. If your company doesn't have set hours, you can select Skip instead.
![[Screenshot] Google Business lets you select your business operation hours, or skip if your business is online.](https://images.ctfassets.net/wp1lcwdav1p1/3Z2vS3s0jdxQyCTpazJACV/7f7e26e36b551ba132058a2cd6fa406d/Screenshot_2023-06-23_at_12.58.44_PM.png?w=1500&q=60)
10. Add messaging (optional).
As a business manager, you can let your customers message your business on Google for free. Toggle this option on or off, then click Next.
11. Describe your business.
Let your customers know more about your business. You might want to mention what you offer, the history of your business, and what sets the company apart from its competitors. This description should not exceed 750 characters.
![[Screenshot] Add your business description to your Google Business Profile.](https://images.ctfassets.net/wp1lcwdav1p1/1jITtNr6pCqc7FVv1I0GgV/bad6022808dff2059cfd3e2f5ccb0a4a/Screenshot_2023-06-23_at_12.57.43_PM.png?w=1500&q=60)
12. Add photos of your business.
Add images to showcase your products or services to potential customers. These could appear on Google Search and Maps, so make sure they're photos you own the rights to and are comfortable displaying publicly.
What to do if your business is already listed
If your business is already listed, Google has a process to request ownership of the business profile. Following the steps above, click Claim this business at step three and then Continue. To request ownership, click Request Access and then Submit. Google emails the current profile owner, who can sign it for you. If you don’t hear back in three days, you may be able to claim the profile by following the steps in your request email that you receive during the process.
Learn digital marketing with Google.
Creating a Google Business profile can help you reach a broader audience and offer another marketing tool. Do you want to continue learning practical ways to market your business online? Build foundational skills to get a job in digital marketing or launch your own business with the Google Digital Marketing and E-commerce Professional Certificate on Coursera. Learn at your own pace from experts at Google from anywhere with an internet connection.
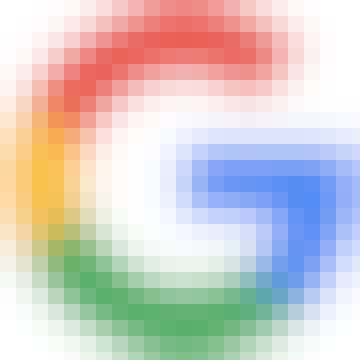
professional certificate
Google Digital Marketing & E-commerce
Get on the fast track to a career in digital marketing. In this certificate program, you’ll learn in-demand skills, and get AI training from Google experts. Learn at your own pace, no degree or experience required.
4.8
(31,607 ratings)
903,407 already enrolled
Beginner level
Average time: 6 month(s)
Learn at your own pace
Skills you'll build:
Search Engine Optimization (SEO), E-Commerce, Email Marketing, display advertising, Marketing, Customer Relationship Management (CRM), Portfolio preparation, Building customer loyalty, E-commerce store optimization, Job preparedness, Social Media Branding, Social Media Analytics, Social Listening, Customer Engagement, Social Media Bidding, Google, Search Engine Marketing, Customer Awareness, Website Structure, Email marketing analytics, Email Writing, Contact management, Email marketing strategy, Email list segmentation, E-Commerce Strategy, Seasonality, E-commerce platforms, Fulfillment and delivery, Customer loyalty, Customer Outreach, Marketing Analytics, Media planning and strategies, Spreadsheet management, Presenting to stakeholders, Digital marketing KPIs
Keep reading
- 7 min read · May 29, 2024
- 7 min read · October 8, 2024
- 4 min read · November 29, 2023
- May 20, 2024
- August 16, 2024
- 12 min read · December 24, 2024

Coursera Staff
Editorial Team
Coursera’s editorial team is comprised of highly experienced professional editors, writers, and fact...
This content has been made available for informational purposes only. Learners are advised to conduct additional research to ensure that courses and other credentials pursued meet their personal, professional, and financial goals.
Whether you're starting your career or trying to advance to the next level, experts at Google are here to help.
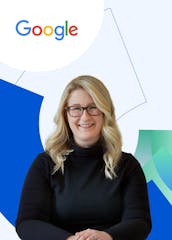
Build Agile skills to stay organized and complete projects faster.