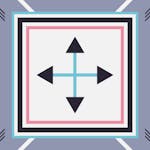UI Terms: A to Z Glossary
Curious about user interface design, but finding yourself perplexed by unfamiliar terminology? This comprehensive A-to-Z glossary provides clear definitions for key user interface (UI) concepts you need to grasp.
UI professionals possess a wide-ranging skill set for crafting and enhancing user experiences. They handle UI design, usability testing, interaction design, wireframing, prototyping, accessibility, and employ various design tools and methodologies. Their expertise guarantees intuitive and engaging user interfaces across digital platforms.
This ui glossary can be helpful if you want to get familiar with basic terms and advance your understanding of ui.
UI Terms: A to Z Glossary
Curious about user interface design, but finding yourself perplexed by unfamiliar terminology? This comprehensive A-to-Z glossary provides clear definitions for key user interface (UI) concepts you need to grasp.
UI professionals possess a wide-ranging skill set for crafting and enhancing user experiences. They handle UI design, usability testing, interaction design, wireframing, prototyping, accessibility, and employ various design tools and methodologies. Their expertise guarantees intuitive and engaging user interfaces across digital platforms.
This ui glossary can be helpful if you want to get familiar with basic terms and advance your understanding of ui.
UI Terms
Accessibility:
Accessibility in user interface design refers to making digital products and websites usable by individuals with disabilities, ensuring inclusivity and equal access. For example, providing alternative text descriptions for images allows screen readers to convey the content to visually impaired users.
Buttons:
Buttons are interactive elements in a user interface that users can click or tap to perform actions, such as submitting a form or navigating to another page. An example is a "Submit" button on a web form that users click to send their input.
CSS (Cascading Style Sheets):
CSS is a style sheet language used in web design to control the layout and presentation of user interfaces, including elements' colors, fonts, and positioning. For instance, CSS can be used to change a webpage's background color or adjust the text size.
Dropdown Menu:
A dropdown menu is a UI component that displays a list of options when activated, typically used for navigation or selecting from a list of choices. An example is the menu that appears when you click on your username in an online platform, allowing you to access account settings.
Error Message:
Error messages in a user interface inform users about issues or incorrect inputs and guide them in resolving errors or providing the necessary information. For example, when users enter an invalid email address during registration, they may receive an error message prompting them to correct the format.
Forms:
Forms are user interface components used for data input, such as text fields, checkboxes, and radio buttons, often used for user registration or submission. An example is an online survey form where users input their responses.
GUI (Graphical User Interface):
A GUI is a user interface that uses graphical elements like icons, buttons, and windows to interact with software or digital systems instead of a command-line interface (CLI). Examples include the graphical desktop interface of operating systems like Windows, macOS, and Linux.
Hover Effect:
A hover effect is a UI behavior where an element, such as a button or link, changes its appearance when a user hovers the mouse pointer over it, providing visual feedback. For instance, a button might change color or display additional information when hovered over.
Icons:
Icons are small graphical symbols used in user interfaces to represent actions, objects, or concepts, enhancing visual communication. Examples include the "trash can" icon representing deletion and the "magnifying glass" icon representing search.
JavaScript:
JavaScript is a programming language commonly used in web development to add interactivity and dynamic behavior to user interfaces. For example, it can be used to create responsive forms that validate user input in real time.
Keyboard Shortcuts:
Keyboard shortcuts are combinations of keys that provide users quick access to specific actions in a software application, improving efficiency. An example is using "Ctrl + C" to copy text in a document.
Layout:
Layout refers to arranging and positioning user interface elements, such as text, images, and buttons, to create a visually appealing and functional design. For instance, a newspaper website's layout organizes articles, images, and navigation menus.
Modal Dialog:
A modal dialog is a temporary window or pop-up on top of the main interface to request user input or display critical information, requiring user interaction before continuing. An example is a "Are you sure you want to delete this file?" confirmation dialog.
Navigation Bar:
A navigation bar is a UI component typically placed at the top of a webpage or application, containing links or buttons for navigating to different sections or pages. Examples include the navigation bar on a news website that links to different categories like "Sports" or "Entertainment."
Onboarding:
Onboarding in user interface design guides users through an application or website to help them become familiar with its features and functionality. For example, a mobile app might provide a series of introductory screens explaining its core features during onboarding.
Progress Bar:
A progress bar is a visual element that indicates the status of a task, such as file downloads or form submissions, providing feedback on the process. An example is a progress bar displaying the status of a software update download.
Quality of Experience (QoE):
Quality of Experience refers to a user interface's overall satisfaction and usability, considering factors like performance, responsiveness, and ease of use. A smooth and responsive mobile app that loads quickly provides a positive QoE.
Responsive Design:
Responsive design is an approach in UI design that ensures interfaces adapt and display properly on various devices and screen sizes, including desktops, tablets, and smartphones. For instance, a responsive website layout adjusts its content and design based on the user's device.
Scrollbar:
A scrollbar is a user interface element that allows users to navigate through content that exceeds the visible area, such as web pages or document viewers. Users can use a scrollbar to scroll down a webpage and view hidden content.
Tabs:
Tabs are a UI pattern that organizes and presents content in a multi-page or multi-section interface, typically placed at the top of a window or webpage. For example, a web browser often uses tabs to allow users to open multiple web pages in a single window.
Usability Testing:
Usability testing involves evaluating a user interface with real users to identify usability issues, gather feedback, and make improvements. Participants interact with a website or application during usability testing while researchers observe and gather insights.
Visual Hierarchy:
Visual hierarchy in UI design refers to the arrangement of elements to guide users' attention and convey the importance of different components within the interface. For example, a large, bold headline may indicate the most important content on a webpage.
Wireframe:
A wireframe is an essential, low-fidelity representation of a user interface that outlines the structure and layout of elements without detailed design or visual elements. Wireframes help designers plan the placement of elements on a webpage or application.
XML (eXtensible Markup Language):
XML is a markup language sometimes used in UI design to structure and exchange data between different systems and applications. For example, XML might be used to define the structure of data for a web service's API.
Y-Axis:
The Y-axis is one of the two axes used in two-dimensional interfaces, representing vertical positioning, and is often used for scrolling or arranging elements vertically. In a graph, the Y-axis typically represents values that increase or decrease vertically.
Zoom:
Zoom is a UI feature that allows users to enlarge or reduce the content size, particularly useful for images or documents, to view details, or to get an overview. For example, an image viewer allows users to zoom in to see fine details or zoom out for a broader view.
Conclusion
Congratulations on completing the A-to-Z glossary for "User Interface" terms! Understanding these key concepts will empower you to design and interact with user interfaces effectively, whether you're a designer, developer, or user seeking an improved digital experience. User interfaces play a crucial role in our daily interactions with technology, and this glossary serves as a valuable resource for enhancing your UI knowledge and expertise. Enjoy crafting user-friendly and visually appealing interfaces!
Learn in-demand UI skills from industry leaders.
UX Design | Interaction Design | Graphic Design | Web Design | Information Architecture | Animation| Augmented Reality | Object Oriented Programming
 Join a community of over 100 million learners from around the world
Join a community of over 100 million learners from around the world Learn from more than 200 leading universities and industry educators.
Learn from more than 200 leading universities and industry educators. 70% of all learners who have stated a career goal and completed a course report outcomes such as gaining confidence, improving work performance, or selecting a new career path.
70% of all learners who have stated a career goal and completed a course report outcomes such as gaining confidence, improving work performance, or selecting a new career path.- 100% online
- Flexible schedule
- Mobile learning
- Videos and readings from professors at world-renowned universities and industry leaders
- Practice quizzes
Can’t decide what is right for you?
Try the full learning experience for most courses free for 7 days.Register to learn with Coursera’s community of 87 million learners around the world